Employee
A Employee is a company employee or contractor.
Attributes
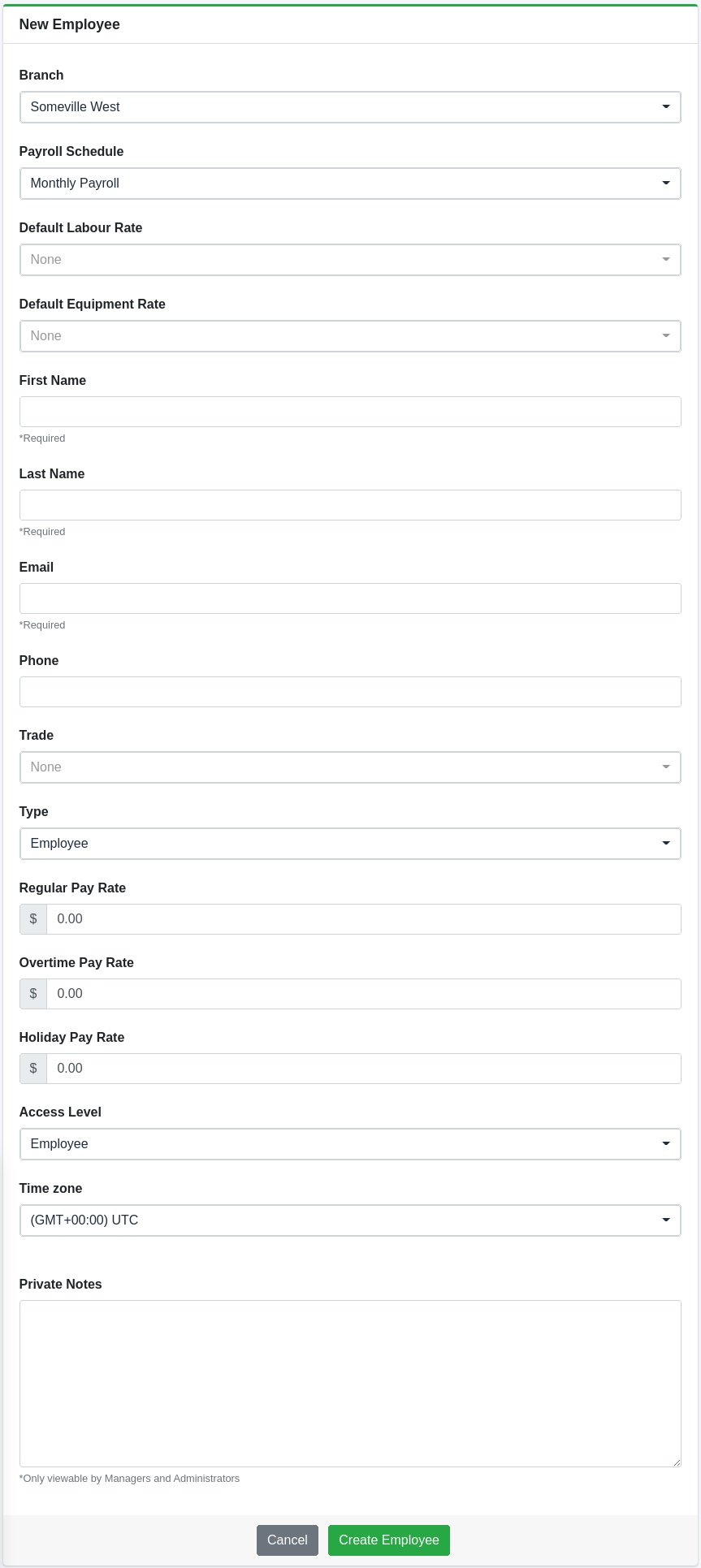
- Branch - The branch the employee works at.
- Payroll Schedule - The payroll schedule assigned to the employee, if desired.
- Default Labour Rate - The default labour rate of the employee. If selected any work tickets of the employee will apply this rate.
- Default Equipment Rate - The default equipment rate of the employee. If selected any work ticket created by the employee will add this rate to the ticket automatically (for example a work truck).
- First Name - The employees first name.
- Last Name - The employees last name.
- Email - The employees email address, used for logging in.
- Phone - The employees contact number.
- Trade - The employee trade.
- Type - Select whether the employee is a contractor or a employee.
- Pay Type - Select how employee pay is determined on timesheets.
- Rate - Pay is based on a set rate. If a pay rate is specified below that rate will be used otherwise the rate will be taken from the standard trade rate of the employee.
- Percentage - Pay is a percentage of the ticket labour sales total.
- Lower - Pay is the lower of the percentage total and rate total
- Higher - Pay is the higher of the percentage total and rate total
- Contractor Company Name - The contractors company name if the employee type is set to contractor.
- Regular Pay Rate - The employees regular time pay rate.
- Overtime Pay Rate - The employees overtime time pay rate.
- Holiday Pay Rate - The employees holiday time pay rate.
- Access Level - The employees access level. View Employee Access permissions for details of the prilieges of each access level role.
- Time Zone - The employees time zone. All date/times are displayed in this time zone for the employee.
- Private Notes - Available for any notes related to the employee. This field is only readable by managers and administrators, it is not accessible by employees.
- Active - The employee is active. If inactive the employee will be hidden from the list view and will not be permitted to login.
Creating a Employee will send an email to the user with a temporary password for login.
Employee Access
| Employee | List View | Detail View | Create New | Edit Existing | Delete | Accessible Employees |
|---|---|---|---|---|---|---|
| Administrator | Yes | Yes | Yes | Yes | Yes | All employees belonging to company |
| Head Office Manager | Yes | Yes | Yes | Yes | Yes | All employees belonging to company |
| Head Office Administrator | Yes | Yes | Yes | Yes | Yes | All employees belonging to company |
| Branch Office Manager | Yes | Yes | No | Yes | Yes | Only the employees of the users assigned branch |
| Branch Office Administrator | Yes | Yes | No | Yes | Yes | Only the employees of the users assigned branch |
| Employee | No | Yes | No | Yes | No | Only the employees of the users assigned branch |
A Employee is able to edit their own profile but only the time zone. They are also able to create and update a signature as well as change their password from the Employee Edit view. They cannot view other Employee details.
Client Access (when service provider enabled)
| Client | List View | Detail View | Create New | Edit Existing | Delete | Accessible Employees |
|---|---|---|---|---|---|---|
| Customer Manager | No | No | No | No | No | None |
| Customer Operator | No | No | No | No | No | None |
| Area Manager | No | No | No | No | No | None |
| Area Operator | No | No | No | No | No | None |
| Location Manager | No | No | No | No | No | None |
| Location Operator | No | No | No | No | No | None |
Details
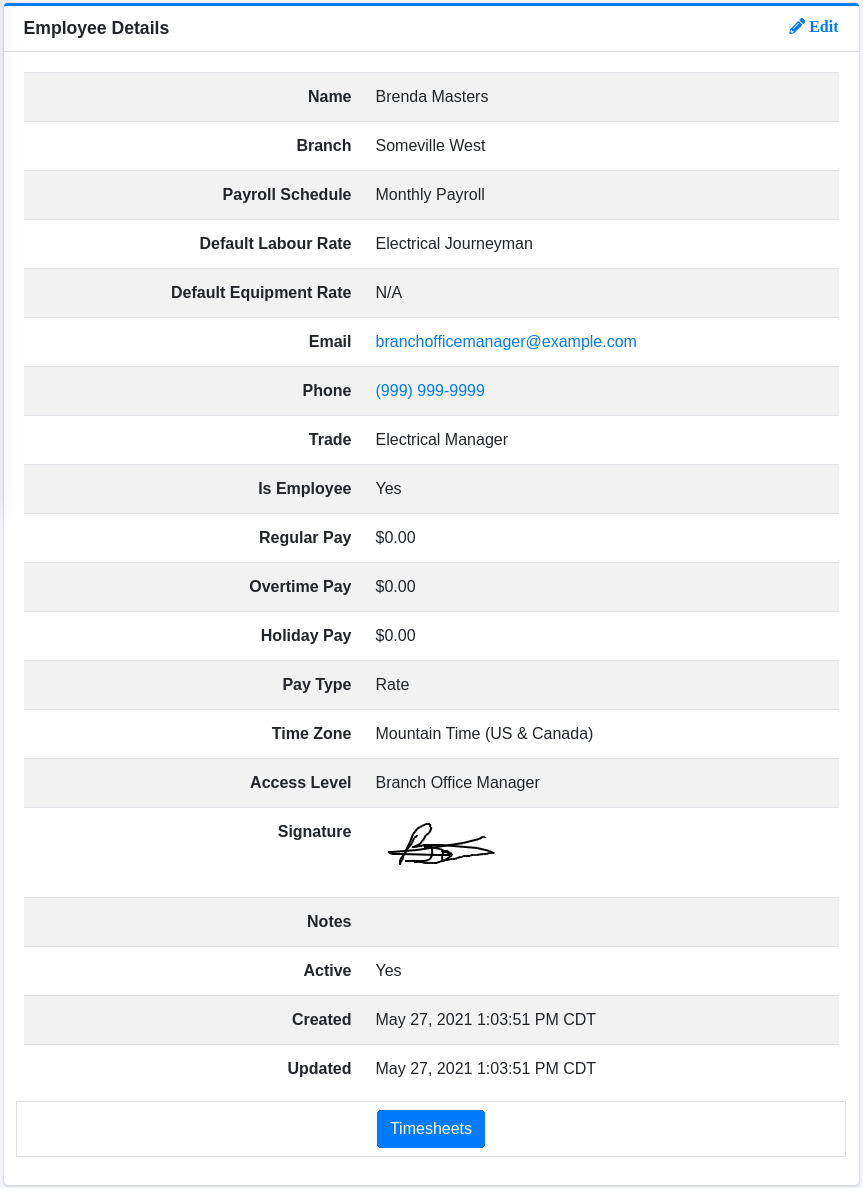
The details view displays the employee information if the current user is the employee being viewed or if the user has manager or administrator roles.
If viewing your own profile the user is able to change their password by clicking the 'Change My Password' link or by clicking on the 'Edit' link on the top right. If viewing your own profile the user is able to setup or change their signature by clicking the 'Create/Change My Password' link or by clicking on the 'Edit' link on the top right.
If the current user is an office administrator or manager the user will be able to access the timesheets of the employee using the link at the bottom of the view.
FAQ
- How do I change my password?
You can change your password by viewing your profile from either the user dropdown menu in the top bar or by clicking your name in the sidebar.
- Can I reset a lost password manually?
A Employee can request to unlock their account from the Employee Sign In page by clicking the forgot password link.
An 'Administrator' can also reset a employees password to a known password by first visting the Employee edit page and clicking the Unlock button next to the Reset Password label. A form field will appear in which you can enter a new password. Type in the password again to confirm and click the 'Update Employee' button to set the new password.